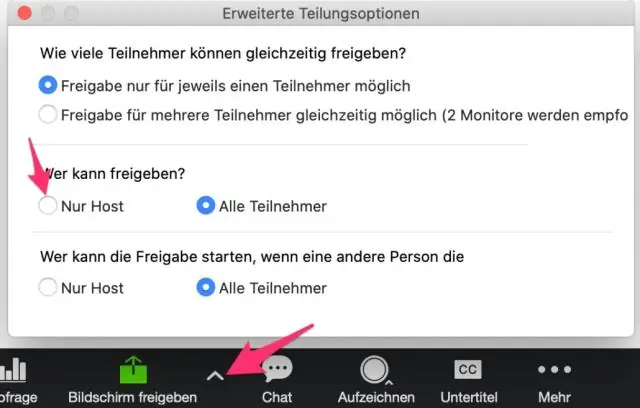Kui klõpsate oma meilikutses liitumislingil, laaditakse Webexi koosolekute rakendus automaatselt alla. Saate selle alla laadida ka saidilt webex.com. Kui soovite liituda midagi alla laadimata, liituge oma brauserist.
Kas ma pean koosolekuga liitumiseks installima Webexi?
Te ei pea installima ega kasutama töölauarakendust. Soovi korral saate koosoleku täielikult oma Interneti-brauserist salvestada. 1. Avage oma meilirakenduses koosolekukutse ja klõpsake "Liitu ".
Kuidas liituda Webexi koosolekuga ilma rakenduseta?
Logige sisse oma Webexi kontole ja:
- Pühkige vasakule jaotisesse Minu koosolekud ja puudutage koosoleku kirjel Liitu.
- Koputage valikut Liitu koosolekuga, sisestage koosoleku number, isikliku ruumi URL või hosti kasutajanimi ja seejärel puudutage Join.
Kuidas anda kellelegi juurdepääs Webexi osalejatele?
Osalejate õigusi saate määrata koosoleku ajastamisel või koosoleku ajal Participant > Õiguste määramise menüüst. Ekraani jagamise ajal valige Määra, klõpsake nuppu Pass Keyboard and Mouse Control ja seejärel valige, kellele soovite juhtimise anda.
Kuidas Webexi ilma loata hostida?
Mastikonto jaoks Liitu enne hosti lubamiseks:
- Logige sisse oma Webexi saidi halduse lehele.
- Klõpsake valikul Kasutajahaldus > Redigeeri kasutajat.
- Sisestage hostikonto otsingukriteeriumid väljale Kasutajanimi: või E-post: ja seejärel klõpsake nuppu Otsi.
- Klõpsake hostikonto nimelingil.
Leiti 35 seotud küsimust
Kas keegi Webexi koosolekul saab oma ekraani jagada?
Webexi abil saate jagada rakendust või kogu oma ekraani kaugosalejatega reaalajas mis tahes seadmes-- isegi siis, kui olete liikvel. Saate jagada oma sisu või ekraani brauserist. Android-seadmed.
Kas saate Webexi kasutada ilma allalaadimata?
Veebirakendus Webex Meetings võimaldab teil liituda koosolekute, sündmuste ja koolitustega, kasutades ainult oma veebibrauserit. Midagi pole alla laadida ega installida Veebirakendus annab koosoleku, sündmuse või koolituse põhifunktsioonid teie käeulatusse, muutes selle vaatamise ja teistega suhtlemise lihtsaks.
Kas ma saan Webexi kasutada, kui mul seda rakendust pole?
Kasutage Cisco Webex Meetings Desktop App külalisena. Kui teil pole Webexi kontot või te pole oma kontole sisse loginud, saate külalisena kasutada töölauarakendust Cisco Webex Meetings. Töölauarakendus võimaldab teil vaadata eelseisvaid koosolekuid, hõlpsasti koosolekutega liituda ja luua ühenduse videoseadmega.
Kuidas Webexit enne koosolekut testida?
Liituge testkõnega
- Avage eelistatud brauser ja külastage veebisaiti webex.com/test-meeting.
- Sisestage oma nimi ja e-posti aadress, seejärel valige Liitu.
- Kui kasutate Webexit esimest korda, palutakse teil installida webex.exe.
- Mõned brauserid nõuavad väliste programmide avamiseks teie selgesõnalist nõusolekut. …
- Koosolekutarkvara käivitub.
Kuidas pääsukoodiga Webexi koosolekuga liituda?
Navigeerige aadressile
- Klõpsake paremas ülanurgas nupul Liitu koosolekuga.
- Sisestage koosoleku, seansi või sündmuse number väljale Sisesta koosoleku teave, seejärel vajutage klaviatuuril sisestusklahvi.
- Sisestage koosoleku parool. …
- Sisestage oma nimi ja e-posti aadress.
Kas Webex on sama mis suum?
Mõlemal platvormil on konverentsi funktsioonide osas sarnased omadused. Näiteks on Webex sünonüümiks selle võimele toetada kaassirvimist, eemaldada osalejaid ja lubada failide edastamist - ülesandeid, mida saate teha ka Zoom Videokonverentsis Lisaks pakub Zoom ainulaadset funktsiooni nimega Break -Välisseansid.
Kuidas luua Webexi koosoleku linki?
Webexi koosoleku seadistamine Interneti-brauseris
- Minge veebibrauseris Webexi veebisaidile. …
- Kopeerige oma isikliku ruumi lehel URL isikliku ruumi pealkirja all. …
- Klõpsake "Alusta koosolekut".
- Webex valmistub koosolekut alustama.
Kas Webex näitab mu nägu?
Vaikimisi näitab Webex Meetings teie enesevaatevideot peegelvaates, et kogemus oleks loomulikum. Peegelvaates, kui vaatate oma enesevaatevideot, tundub teie video nii, nagu vaataksite oma peegeldust peeglist. Teie pildi vasak ja parem külg näivad olevat vastupidised.
Kuidas Webexi kaamera sisse lülitada?
Veebikaamera sisse- ja väljalülitamine toimib samamoodi. Selle sisselülitamiseks klõpsake veebikaamera ikoonil. Osaleja paneel kohandub veebikaamera video kuvamiseks. Kui keegi räägib, kuvatakse tema videot täispaneelil.
Kuidas lisada Webexi koosoleku oma töölauale?
Vajutage klahvi CTRL ja klõpsake nuppu Liitu Webexi koosolekuga. Süle- ja lauaarvutis kuvatakse allpool ekraan. (Mobiilis palutakse teil installida Webex App. Koosolekuga liitumiseks installige see Google Play poest või iPhone'i rakenduste poest).
Kuidas Webexist alla laadida?
Minge aadressile https://www.webex.com/downloads.html, et hankida Windows, Mac, iPhone, iPad ja Android. Minge aadressile https://web.webex.com/, et leida Webex for Web.
Kas saate Webexi kasutada ilma Outlookita?
Kas te ei saa rakendusest Webexi koosolekut ajastada? Minge Webexi veebisaidile, et planeerida koosolekut ilma, et oleks vajaOutlooki. Cisco Webex Meetings mitte ainult ei võimalda teil korraldada virtuaalseid koosolekuid oma töökaaslastega, vaid võimaldab teil ka oma ekraani või faile jagada.
Kuidas Webexi koosolekut oma sülearvutisse alla laadida?
Klikkige ülemisel navigeerimisribal vahekaarti Webexi koosolekud.
Kuvatakse Webexi sündmuste või Webexi koolituste allalaadimiste leht.
- Jaotises Webex Events või Webex Training valige menüüst oma operatsioonisüsteem.
- Klõpsake allalaadimisnupul.
- Ilmuvas aknas klõpsake nuppu Salvesta fail / Salvesta.
Kuidas Webexi koolitusega liituda?
Logige sisse oma Webexi saidile ja minge Webexi koolitusele > Noteeritud seansid. Sisestage tekstikasti 9-kohaline seansi number, sisestage e-posti kutses antud parool ja valige Liitu kohe.
Kuidas Webexi ajutise rakendusena käivitada?
- Webexi koosoleku alustamisel või sellega liitumisel võite näha akent, mis palub teil installida lisandmoodul. Kuna teil pole arvutis administraatoriõigusi, ei saa te lisandmoodulit installida. …
- Klõpsake käsul Käita ajutine rakendus 2. Salvestage fail allalaadimiste kausta 3. …
- Klõpsake käsul Käita ajutine rakendus.
Kas Webex näeb teie ekraani ilma loata?
Vaadake oma kliendi töölauda Webexi tugiseansil. Saate vaadata oma kliendi töölauda ilma selle juhtimist taotlemata, et jälgida või nõustada, kuidas ajastada või tõrkeotsingut teha.
Kas Webex suudab petmise tuvastada?
Oleme teadlikud, et Webex ei ole professionaalne kaitsevahend. Seetõttu on sellel selles praktikas kasutamisel mõned piirangud. … Need on Webexi põhifunktsioonid. Mainitud funktsioonid piiravad testimisprotsessi, kuna võimaldavad testijatel eksami ajal petta
Kas keegi teine saab minu Webexi koosolekut alustada?
Saate laska kõigil, kellel on teie saidil hostikonto, või kellelgi, kes liitub autentitud Cisco videoseadmega, oma isikliku ruumi koosolekuid ilma hosti PIN-koodita võõrustada. Logige sisse oma Cisco Webexi saidile ja minge jaotisse Eelistused > Minu isiklik tuba. Märkige ruut Luba kaasjuhid minu isikliku ruumi koosolekutel.
Kuidas ma Webexis oma nägu ei näita?
Peida või kuva oma inimeste ülevaate profiil - Webexi koosolekud ja Webexi sündmused (uued) kontoomanikud. Valige vasakpoolse navigeerimisriba ülaosas oma nimi, valige Minu profiil ja valige Kuva minu People Insightsi profiil. ja seejärel valige Peida või Näidata.