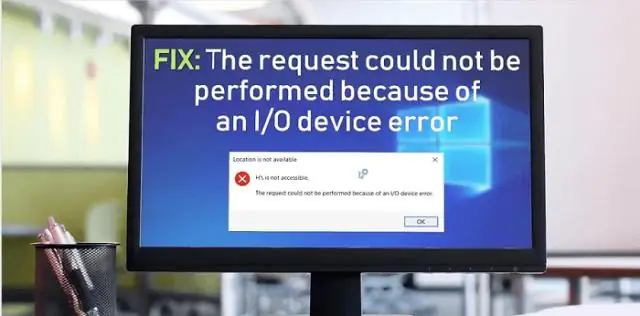- Autor Fiona Howard [email protected].
- Public 2024-01-10 06:36.
- Viimati modifitseeritud 2025-01-22 18:46.
Kui te ei näe enam tõrget „See rakendus ei saa teie arvutis töötada” ja rakendus töötab hästi, lubage rakendusel alati administraatorirežiimis töötamine Õige -klõpsake rakenduse faili ja valige Atribuudid. Minge jaotises Atribuudid vahekaardile Ühilduvus. Jaotises Seaded lubage kast Käivita see programm administraatorina.
Mida see tähendab, et see rakendus ei saa teie arvutis töötada?
Kui näete teadet See rakendus ei saa teie arvutis töötada, on selle põhjuseks tõenäoliselt see, et püüate Windowsi 32-bitises versioonis käitada teatud rakenduse 64-bitist versiooni10. … Teine lahendus on minna üle Windows 10 64-bitisele versioonile.
Miks ma ei saa oma arvutisse rakendust installida?
Kui te ikka ei saa Windowsis tarkvara korralikult installida, avage jaotisse Seaded > Rakendused > Rakendused ja funktsioonid ning desinstallige tarkvara praegune versioonSee ei tohiks rakendusse salvestatud andmeid kustutada, kuid võiksite igaks juhuks esm alt kõik seaded või muu olulise teabe varundada.
Miks ma ei saa Microsofti poest rakendusi installida?
Veenduge, et teie rakendus töötab operatsioonisüsteemiga Windows 10. … Valige rakendus, mille soovite uuesti installida, ja seejärel valige Install. Käivitage tõrkeotsing: valige nupp Start ja seejärel Sätted > Värskendus ja turvalisus > Tõrkeotsing ja seejärel loendist Windows Store'i rakendused > Käivitage tõrkeotsing.
Kuidas ma saan oma arvutisse rakendusi installida?
Minge nupule Start ja seejärel valige rakenduste loendist Microsoft Store. Külastage Microsoft Store'i vahekaarti Rakendused või Mängud. Mis tahes kategooria kohta rohkemate kuvamiseks valige rea lõpus Kuva kõik. Valige rakendus või mäng, mille soovite alla laadida, ja seejärel Hangi.